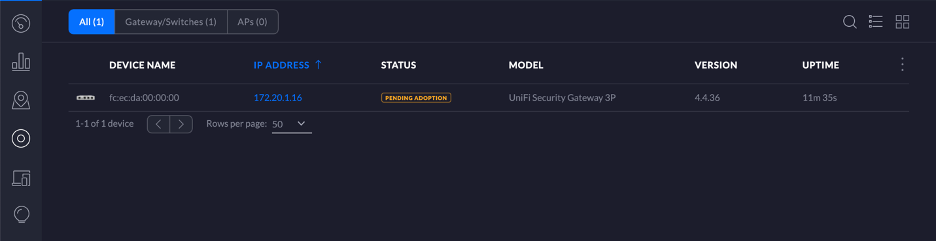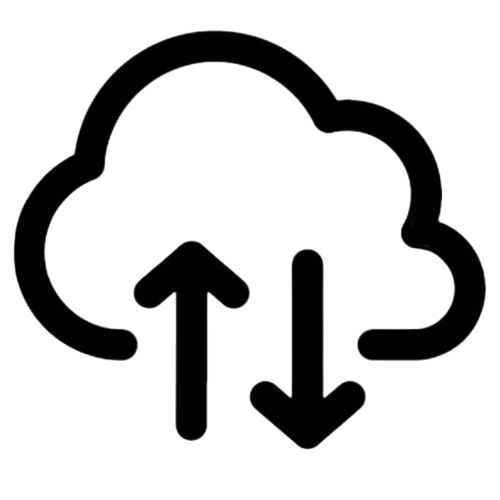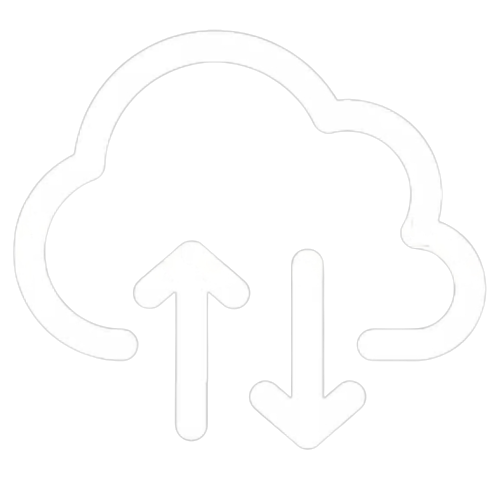#
Adopting UniFi Devices
This article will guide you through the process of adopting your Unifi devices such as Access Points, Switches and USG to your new Cloud Unifi hosted controller. Note: UXG-Pro and Flex Mini Unifi devices have different adoption instructions.
NOTE: Your inform URL is the name of your controller in this format: http://example.cloudunifi.com:8080/inform (replace "example" with your hosted controller id)
ATTENTION: Please ensure you are not running the Unifi controller software locally on your computer. AP’s will not show up in these tools if they have been auto-adopted by a local running Unifi controller.
#
SSH
If you can SSH into the device, it's possible to do L3 adoption via CLI command:
NOTE: A factory default device has a username and password of ubnt (Otherwise you will need to know your device username and password)
Make sure the device is running fairly recent firmware.
Make sure the device is in the factory default state. If it's not, you run the following command or complete a physical factory reset of the device:
sudo syswrapper.sh restore-default- SSH into the device and type the following and hit enter, substituting "example.cloudunifi.com" with the domain name of your hosted UniFi Network Controller:
set-inform http://example.cloudunifi.com:8080/informATTENTION: You may need to issue this command twice for the device to show up on the controller and be ready for adoption.
- After issuing the set-inform, the UniFi device will show up for adoption in the Devices section of the controller. Once you click Adopt, the device will appear to go offline or have the status of "Adopting" then proceed to "Provisioning" and "Connected".
ATTENTION: If the device does not show up for adoption on the controller, you may have something blocking inform traffic port 8080 outbound on your network or computer. Check to make sure you are not blocking or modifying this traffic on your networks firewall, proxy or gateway device. You may also need to disable your Windows firewall when issuing the inform request.
#
Mobile App
- After installing the UniFi Mobile App (Available in iOS App Store & Android PlayStore), launch the app.
NOTE: Your mobile device must be connected to the same network as your devices, and must be able to access the controller directly (using HTTP). A public IP and/or port forwarding may be necessary. The inform port of the controller must be 8080.
- Select your Controller from the list, or tap the "Add Controller" to log in and add your controller.
NOTE: The iOS app has changed recently. To add a new Cloud UniFi controller, tap on the user icon in the top left, then select "Discover Local Network Devices", then tap "Need Help?", then select "Manual Setup". Here you can add your hosted controller details to sign in and add your controller to the UniFi iOS app. Please use the hostname only in the "IP Address/URL" field.
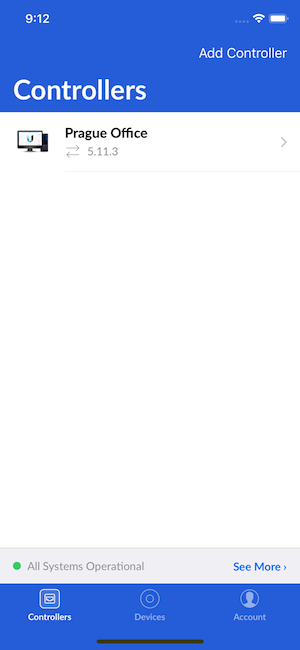
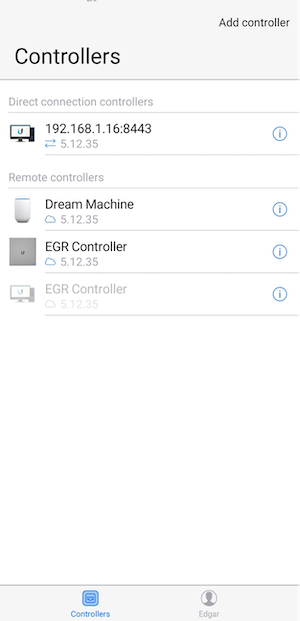
- For iOS: Once logged in to the Controller, tap More. There will be a Layer 3 Adoption option under Utilities. For Android: Once logged in to the Controller, tap More, then click on Remote Adoption from the menu.
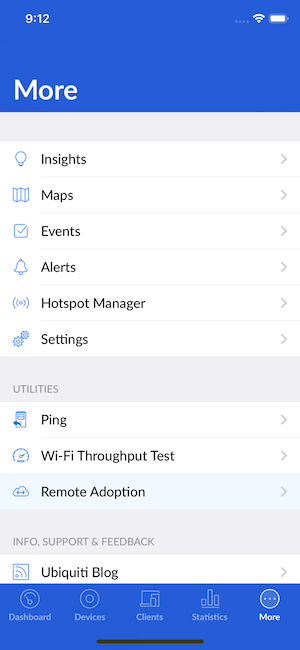
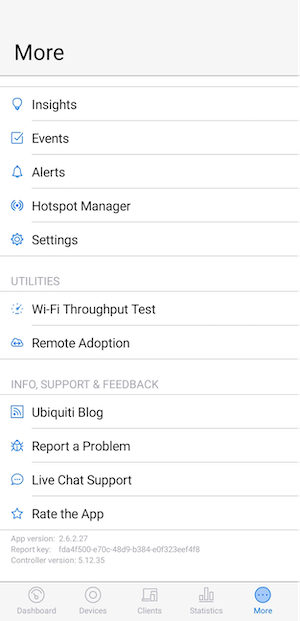
- Devices will be displayed on this screen. Tap on the device that is to be adopted and select Adopt.
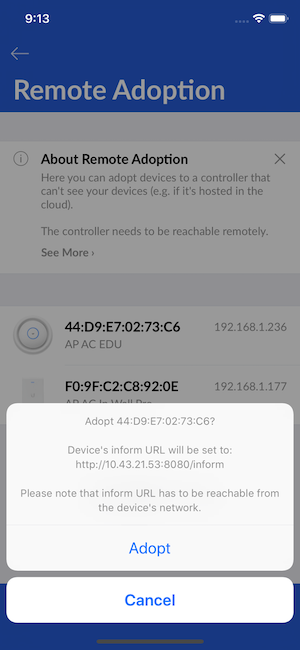
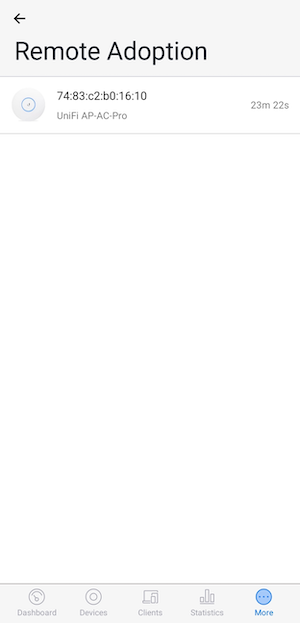
- After a few seconds (15-30 seconds, times will vary) the device will appear under the Devices section, which will be accessible by clicking on the Devices icon on the bottom menu bar.
#
Chrome Web Browser Discovery Tool
ATTENTION: The Chrome Discovery Tool is no longer supported as of December 2022. Please use SSH or Mobile App for setting the inform URL on a new device.
After installing the Discovery tool plugin (freely available in Chrome Web Store) on a computer running Chrome browser, any locally-available, unmanaged UniFi Devices (i.e.,same Layer 2 network as your computer) will appear as "Pending Adoption" in the Devices section.
Open the tool and click "Scan" to find devices. (Click "UniFi Family" to switch to the UniFi device view)
Choose the device you would like to adopt to your controller and click the "Action" button. Select "Set Inform" action, add your inform URL "http://example.cloudunifi.com:8080/inform", username and password should both be "ubnt". Click "Execute"
Open your hosted UniFi Network Controller, go to the Devices section of your chosen site, find the device that is to be adopted with the status "Pending Adoption" and click Adopt under Actions.
The device status will change from "Pending" to "Adopting" to "Provisioning", then finally to "Connected". At this point the device will have received it's configuration from the controller and be active.